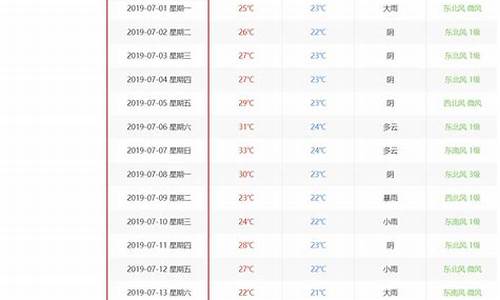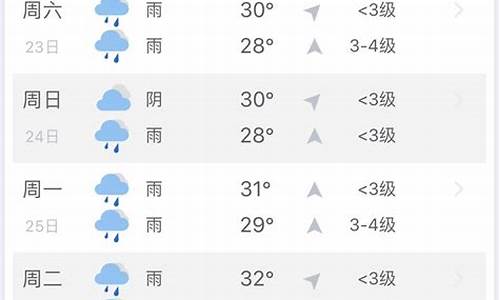加拿大28pc开奖官网_Powershell-基本系统设备
在现代IT环境中,Powershell已经成为系统管理员和开发人员不可或缺的工具。它不仅提供了强大的脚本功能,还能够与Windows操作系统中的各种组件进行交互。本文将围绕Powershell在基本系统设备管理中的应用,提出可能的问题,并提供详细的解答和指导。
1. 如何使用Powershell获取系统设备信息?
在管理Windows系统时,了解系统中安装的设备及其状态是非常重要的。Powershell提供了一系列的命令和模块,可以帮助我们获取这些信息。
1.1 获取所有设备信息
使用Get-PnpDevice命令可以列出系统中所有已安装的设备。这个命令返回一个对象集合,每个对象代表一个设备,并包含设备的详细信息,如设备ID、状态、驱动程序等。
powershell Get-PnpDevice
1.2 过滤特定类型的设备
如果你只对特定类型的设备感兴趣,可以使用-Class参数来过滤结果。例如,如果你想查看所有网络适配器的信息,可以运行以下命令:
powershell Get-PnpDevice -Class Net
1.3 检查设备状态
设备的“状态”字段可以告诉我们设备是否正常工作。使用Get-PnpDevice命令时,可以通过管道将结果传递给Where-Object来过滤出状态为“OK”的设备:
powershell Get-PnpDevice | Where-Object {$_.Status -eq “OK”}
2. 如何使用Powershell管理设备驱动程序?
设备驱动程序是操作系统与硬件设备之间的桥梁。正确管理和更新驱动程序对于系统的稳定性和性能至关重要。Powershell提供了多种方法来管理设备驱动程序。
2.1 更新设备驱动程序
使用Update-PnpDevice命令可以尝试更新指定设备的驱动程序。例如,如果你想更新一个特定的网络适配器的驱动程序,可以运行以下命令:
powershell Update-PnpDevice -InstanceId “PCI\VEN_14E4&DEV_165F&SUBSYS_00000000&REV_01”
2.2 禁用和启用设备
有时,你可能需要暂时禁用某个设备,例如在调试网络问题时禁用网络适配器。Powershell提供了Disable-PnpDevice和Enable-PnpDevice命令来实现这一功能。
powershell Disable-PnpDevice -InstanceId “PCI\VEN_14E4&DEV_165F&SUBSYS_00000000&REV_01”
要重新启用设备,只需将Disable-PnpDevice替换为Enable-PnpDevice即可。
3. 如何使用Powershell监控设备状态?
监控设备状态是系统管理的重要组成部分。Powershell可以帮助我们自动化这一过程,并在设备状态发生变化时发出警报。
3.1 创建监控脚本
你可以编写一个Powershell脚本,定期检查设备的状态,并在设备状态发生变化时发送电子邮件通知。以下是一个简单的示例脚本:
powershell $previousStatus = @{}
while ($true) { $devices = Get-PnpDevice foreach ($device in $devices) { if ($previousStatus.ContainsKey($device.InstanceId)) { if ($previousStatus[$device.InstanceId] -ne $device.Status) { Send-MailMessage -From “[email protected]” -To “[email protected]” -Subject “Device Status Changed” -Body “Device $($device.InstanceId) status changed to $($device.Status)” -SmtpServer “smtp.example.com” } } $previousStatus[$device.InstanceId] = $device.Status } Start-Sleep -Seconds 60 }
3.2 使用任务计划程序
为了确保监控脚本持续运行,你可以使用Windows任务计划程序来定期执行该脚本。打开任务计划程序,创建一个新任务,设置触发器为“每天”或“每小时”,并指定脚本的路径。
4. 如何使用Powershell解决设备问题?
在系统管理过程中,设备问题可能会不时出现。Powershell提供了多种方法来诊断和解决这些问题。
4.1 诊断设备问题
使用Get-PnpDeviceProperty命令可以获取设备的详细属性信息,帮助你诊断设备问题。例如,如果你想查看某个设备的详细属性,可以运行以下命令:
powershell Get-PnpDeviceProperty -InstanceId “PCI\VEN_14E4&DEV_165F&SUBSYS_00000000&REV_01”
4.2 重置设备
有时,设备可能会因为某些原因而无法正常工作。Powershell提供了Reset-PnpDevice命令来重置设备,尝试恢复其正常功能。
powershell Reset-PnpDevice -InstanceId “PCI\VEN_14E4&DEV_165F&SUBSYS_00000000&REV_01”
结论
Powershell在基本系统设备管理中提供了强大的功能,帮助系统管理员更高效地管理设备、驱动程序和监控系统状态。通过合理使用Powershell的命令和脚本,你可以自动化许多日常任务,提高工作效率,并确保系统的稳定性和性能。
无论是获取设备信息、管理驱动程序、监控设备状态,还是解决设备问题,Powershell都是一个不可或缺的工具。希望本文提供的指导和示例能够帮助你在实际工作中更好地利用Powershell来管理你的系统设备。
声明:本站所有文章资源内容,如无特殊说明或标注,均为采集网络资源。如若本站内容侵犯了原著者的合法权益,可联系本站删除。