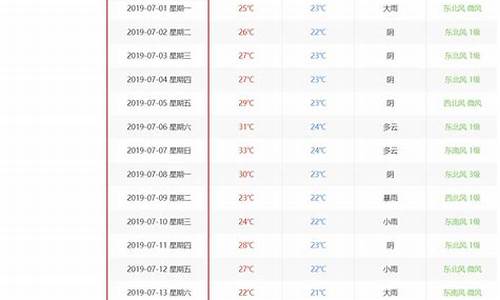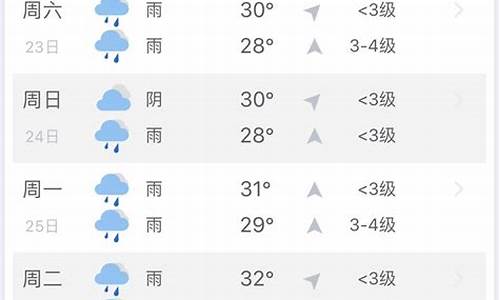加拿大28预测官网_microsoft office2010-win7隐藏文件怎么显示
在日常的计算机使用中,用户可能会遇到需要查看或操作隐藏文件的情况。特别是在使用Microsoft Office 2010时,某些文件或文件夹可能会被系统自动隐藏,以保护用户数据的安全。本文将围绕如何在Windows 7系统中显示隐藏文件,特别是在使用Microsoft Office 2010时,提供详细的操作指南和可能遇到的问题解决方案。
一、隐藏文件的重要性与可能的问题
1.1 隐藏文件的作用
隐藏文件通常是操作系统或应用程序为了保护重要数据而设置的。例如,Microsoft Office 2010在安装过程中可能会生成一些系统文件,这些文件默认是隐藏的,以防止用户误操作导致系统不稳定。
1.2 可能遇到的问题
用户在操作Microsoft Office 2010时,可能会遇到以下问题: - 无法找到特定文件:某些配置文件或临时文件可能被隐藏,导致用户无法直接访问。 - 系统错误:误删隐藏文件可能导致系统或应用程序运行异常。 - 数据丢失:隐藏文件中可能包含重要数据,误操作可能导致数据丢失。
二、如何在Windows 7中显示隐藏文件
2.1 通过文件资源管理器显示隐藏文件
- 打开文件资源管理器:在Windows 7中,点击“开始”按钮,然后选择“计算机”或“我的电脑”。
- 进入文件夹选项:点击窗口左上角的“组织”按钮,选择“文件夹和搜索选项”。
- 显示隐藏文件:在弹出的窗口中,选择“查看”选项卡,然后勾选“显示隐藏的文件、文件夹和驱动器”。
- 应用设置:点击“应用”按钮,然后点击“确定”。
2.2 通过命令提示符显示隐藏文件
- 打开命令提示符:点击“开始”按钮,在搜索框中输入“cmd”,然后按回车键。
- 输入命令:在命令提示符中输入以下命令并按回车键:
attrib -h -r -s /s /d .
该命令将递归地显示当前目录及其子目录中的所有隐藏文件。
三、Microsoft Office 2010中的隐藏文件
3.1 Office 2010的隐藏文件类型
Microsoft Office 2010可能会生成以下类型的隐藏文件: - 临时文件:用于存储临时数据,通常位于用户的临时文件夹中。 - 配置文件:用于存储应用程序的配置信息,通常位于安装目录中。 - 日志文件:用于记录应用程序的运行状态和错误信息。
3.2 显示Office 2010的隐藏文件
- 定位Office 2010的安装目录:通常位于“C:\Program Files\Microsoft Office\Office14”。
- 使用上述方法显示隐藏文件:按照第二部分的操作步骤,显示该目录中的隐藏文件。
四、常见问题与解决方案
4.1 无法显示隐藏文件
- 问题描述:用户按照上述步骤操作后,仍然无法看到隐藏文件。
- 解决方案:检查是否存在文件夹权限问题,确保当前用户具有读取权限。
4.2 误删隐藏文件
- 问题描述:用户在显示隐藏文件后,误删了某些重要文件。
- 解决方案:使用数据恢复软件尝试恢复误删文件,或重新安装Microsoft Office 2010。
4.3 系统性能下降
- 问题描述:显示隐藏文件后,系统性能明显下降。
- 解决方案:关闭不必要的隐藏文件显示,或优化系统性能。
五、总结
在Windows 7系统中,显示隐藏文件是一个相对简单的操作,但对于Microsoft Office 2010用户来说,了解如何正确操作隐藏文件至关重要。通过本文提供的详细步骤和常见问题解决方案,用户可以更好地管理和保护自己的数据,避免因误操作导致的数据丢失或系统不稳定。希望本文能为用户在使用Microsoft Office 2010时提供有价值的帮助。
声明:本站所有文章资源内容,如无特殊说明或标注,均为采集网络资源。如若本站内容侵犯了原著者的合法权益,可联系本站删除。