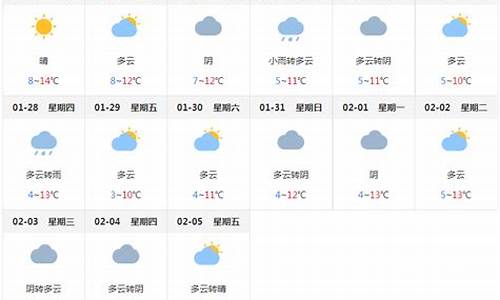多多28官网下载_Powershell-基本系统设备
在现代IT环境中,Powershell已经成为管理员和开发者的必备工具之一。它不仅能够自动化日常任务,还能深入系统内部,管理各种设备和组件。本文将围绕Powershell在基本系统设备管理中的应用,提出可能的问题,并提供详细的解答和操作指南。
1. 如何使用Powershell获取系统设备信息?
在管理Windows系统时,了解系统设备的详细信息是至关重要的。Powershell提供了一系列命令来帮助我们获取这些信息。
1.1 获取所有设备信息
使用Get-PnpDevice命令可以列出系统中所有已安装的设备。这个命令返回的结果包括设备的名称、状态、驱动程序版本等详细信息。
powershell Get-PnpDevice
1.2 过滤特定类型的设备
如果你只对特定类型的设备感兴趣,可以使用-Class参数来过滤结果。例如,获取所有网络适配器的信息:
powershell Get-PnpDevice -Class Net
1.3 获取设备的详细属性
通过管道将Get-PnpDevice的结果传递给Select-Object,可以获取设备的更多详细属性,如设备ID、驱动程序路径等。
powershell Get-PnpDevice | Select-Object -Property InstanceId, DriverVersion, DriverProvider
2. 如何使用Powershell管理设备驱动程序?
设备驱动程序的管理是系统维护的重要部分。Powershell提供了多种方法来管理驱动程序,包括更新、卸载和重新安装。
2.1 更新设备驱动程序
使用Update-PnpDevice命令可以尝试更新指定设备的驱动程序。这个命令会自动搜索并安装最新的驱动程序。
powershell Update-PnpDevice -InstanceId <设备ID>
2.2 卸载设备驱动程序
如果某个设备出现问题,可能需要卸载其驱动程序并重新安装。使用Uninstall-PnpDevice命令可以安全地卸载设备。
powershell Uninstall-PnpDevice -InstanceId <设备ID>
2.3 重新安装设备驱动程序
卸载设备后,可以使用Rescan-PnpDevice命令来重新扫描并安装设备驱动程序。
powershell Rescan-PnpDevice -InstanceId <设备ID>
3. 如何使用Powershell监控设备状态?
监控设备状态可以帮助我们及时发现并解决潜在问题。Powershell提供了多种方法来监控设备的状态。
3.1 获取设备状态
使用Get-PnpDevice命令可以获取设备的状态信息。设备状态通常包括“正常”、“故障”、“未知”等。
powershell Get-PnpDevice | Select-Object -Property InstanceId, Status
3.2 监控设备事件
通过监控设备事件,可以实时了解设备的运行情况。使用Get-EventLog命令可以查看系统事件日志中的设备相关事件。
powershell Get-EventLog -LogName System -Source “Microsoft-Windows-Kernel-PnP”
3.3 自动化监控
为了实现自动化监控,可以将上述命令放入一个脚本中,并设置定时任务来定期执行。
powershell $devices = Get-PnpDevice | Select-Object -Property InstanceId, Status $devices | Export-Csv -Path “C:\DeviceStatus.csv” -NoTypeInformation
4. 如何使用Powershell解决设备冲突?
设备冲突是系统管理中常见的问题之一。Powershell提供了多种方法来检测和解决设备冲突。
4.1 检测设备冲突
使用Get-PnpDevice命令可以检测设备是否存在冲突。冲突的设备通常会显示“故障”状态。
powershell Get-PnpDevice | Where-Object { $_.Status -eq “Error” }
4.2 解决设备冲突
解决设备冲突通常需要卸载并重新安装设备驱动程序。按照前面提到的步骤,先卸载设备,然后重新扫描并安装驱动程序。
powershell Uninstall-PnpDevice -InstanceId <设备ID> Rescan-PnpDevice -InstanceId <设备ID>
5. 如何使用Powershell优化设备性能?
优化设备性能可以提高系统的整体效率。Powershell提供了多种方法来优化设备性能。
5.1 禁用不必要的设备
通过禁用不必要的设备,可以减少系统资源的占用。使用Disable-PnpDevice命令可以禁用指定设备。
powershell Disable-PnpDevice -InstanceId <设备ID>
5.2 调整设备优先级
某些设备可能需要更高的优先级来确保其正常运行。使用Set-PnpDeviceProperty命令可以调整设备的优先级。
powershell Set-PnpDeviceProperty -InstanceId <设备ID> -KeyName “Device.Priority” -KeyValue 1
5.3 定期清理设备缓存
设备缓存的定期清理可以帮助提高系统性能。使用Clear-PnpDeviceCache命令可以清理设备缓存。
powershell Clear-PnpDeviceCache
结论
Powershell在基本系统设备管理中提供了强大的功能,能够帮助管理员和开发者高效地管理设备、驱动程序和性能。通过本文介绍的方法,你可以更好地利用Powershell来解决实际问题,提升系统管理的效率和可靠性。
声明:本站所有文章资源内容,如无特殊说明或标注,均为采集网络资源。如若本站内容侵犯了原著者的合法权益,可联系本站删除。