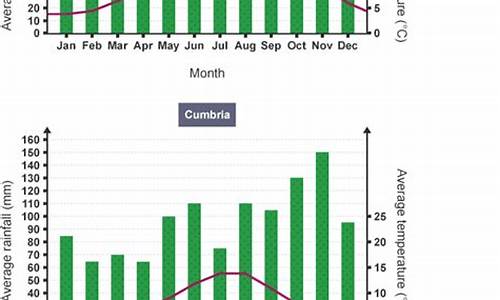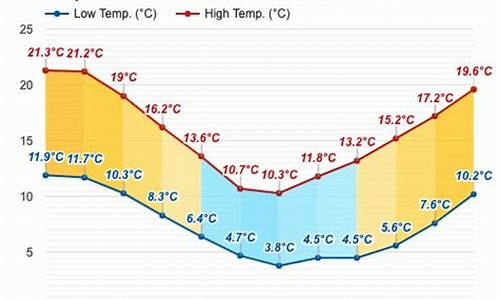北京pk在线计划全天免费计划_Powershell-基本系统设备
Powershell 是 Windows 操作系统中一个强大的脚本语言和命令行工具,广泛用于系统管理和自动化任务。然而,在使用 Powershell 进行基本系统设备管理时,用户可能会遇到各种问题。本文将围绕这些常见问题展开讨论,并提供相应的解决方案。
1. 设备驱动程序问题
问题描述
在使用 Powershell 管理设备时,最常见的问题之一是设备驱动程序的安装和更新。用户可能会遇到驱动程序无法正确安装、驱动程序版本过旧或驱动程序与系统不兼容等问题。
解决方案
检查驱动程序版本:使用
Get-WmiObject Win32_PnPSignedDriver命令可以列出系统中所有已安装的驱动程序及其版本信息。通过比较这些信息与设备制造商提供的最新驱动程序版本,可以判断是否需要更新。自动更新驱动程序:Powershell 提供了
Update-Driver命令,可以自动搜索并安装适用于设备的最新驱动程序。例如: powershell Update-Driver -DeviceID “PCI\VEN_10DE&DEV_1C20&SUBSYS_118A10DE&REV_A1” -Force
该命令会强制更新指定设备的驱动程序。
- 手动安装驱动程序:如果自动更新失败,可以手动下载并安装驱动程序。使用
pnputil命令可以将驱动程序包添加到系统中: powershell pnputil /add-driver C:\path\to\driver.inf /install
2. 设备管理器中的未知设备
问题描述
在设备管理器中,用户可能会看到一些标记为“未知设备”的设备。这些设备通常是由于缺少驱动程序或驱动程序安装失败导致的。
解决方案
识别未知设备:使用
Get-PnpDevice命令可以列出所有已连接的设备及其状态。通过筛选Status为Unknown的设备,可以识别出未知设备: powershell Get-PnpDevice | Where-Object { $_.Status -eq “Unknown” }获取设备详细信息:使用
Get-PnpDeviceProperty命令可以获取设备的详细信息,包括设备 ID、制造商信息等: powershell Get-PnpDeviceProperty -InstanceId “PCI\VEN_10DE&DEV_1C20&SUBSYS_118A10DE&REV_A1”
通过这些信息,可以进一步确定设备的类型和所需的驱动程序。
- 安装缺失的驱动程序:根据设备的详细信息,手动下载并安装相应的驱动程序。使用
pnputil命令或Update-Driver命令进行安装。
3. 设备性能问题
问题描述
在使用 Powershell 管理设备时,用户可能会遇到设备性能不佳的问题,例如设备响应缓慢、数据传输速度慢等。
解决方案
- 检查设备状态:使用
Get-PnpDevice命令检查设备的状态,确保设备处于正常工作状态: powershell Get-PnpDevice | Where-Object { $_.Status -eq “OK” }
如果设备状态为 Error 或 Degraded,可能需要重新安装驱动程序或检查硬件连接。
- 优化设备配置:使用
Set-PnpDeviceProperty命令可以调整设备的配置参数,例如电源管理设置、DMA 模式等: powershell Set-PnpDeviceProperty -InstanceId “PCI\VEN_10DE&DEV_1C20&SUBSYS_118A10DE&REV_A1” -KeyName “DEVPKEY_Device_DmaEnabled” -KeyValue 1
通过优化设备配置,可以提高设备的性能。
- 监控设备性能:使用
Get-Counter命令可以监控设备的性能指标,例如磁盘 I/O 速度、网络吞吐量等: powershell Get-Counter -Counter “\PhysicalDisk(*)\Disk Reads/sec”
通过监控设备性能,可以及时发现并解决性能瓶颈。
4. 设备连接问题
问题描述
在使用 Powershell 管理设备时,用户可能会遇到设备无法连接或连接不稳定的问题。
解决方案
- 检查设备连接状态:使用
Get-PnpDevice命令检查设备的连接状态,确保设备已正确连接: powershell Get-PnpDevice | Where-Object { $_.Present -eq $true }
如果设备未连接,可能需要检查硬件连接或更换设备。
- 重新扫描设备:使用
Rescan-PnpDevice命令可以重新扫描设备,尝试重新连接设备: powershell Rescan-PnpDevice -InstanceId “PCI\VEN_10DE&DEV_1C20&SUBSYS_118A10DE&REV_A1”
重新扫描设备可以帮助解决连接问题。
- 检查设备电源管理:使用
Get-PnpDeviceProperty命令检查设备的电源管理设置,确保设备未被设置为省电模式: powershell Get-PnpDeviceProperty -InstanceId “PCI\VEN_10DE&DEV_1C20&SUBSYS_118A10DE&REV_A1” -KeyName “DEVPKEY_Device_PowerManagementSupported”
如果设备被设置为省电模式,可能会导致连接不稳定,建议关闭省电模式。
总结
Powershell 是一个强大的工具,可以帮助用户高效地管理系统设备。然而,在使用过程中,用户可能会遇到各种问题,如设备驱动程序问题、设备管理器中的未知设备、设备性能问题和设备连接问题。通过本文提供的解决方案,用户可以更好地应对这些问题,确保系统设备的正常运行。
声明:本站所有文章资源内容,如无特殊说明或标注,均为采集网络资源。如若本站内容侵犯了原著者的合法权益,可联系本站删除。