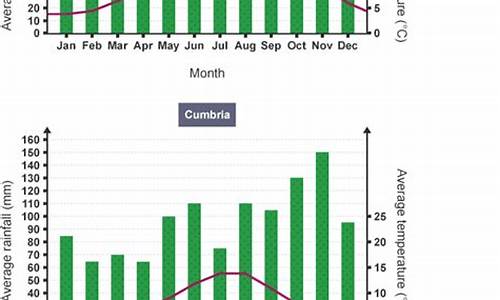加拿大28在线预测pc历史_Powershell-基本系统设备
在现代IT环境中,Powershell已经成为系统管理员和开发人员不可或缺的工具。它不仅能够自动化日常任务,还能深入系统内部,管理各种设备和资源。本文将围绕Powershell在基本系统设备管理中的应用,提出可能的问题,并提供详细的解答和操作指南。
1. 如何使用Powershell查看系统设备信息?
在管理Windows系统时,了解系统中安装的设备及其状态是非常重要的。Powershell提供了多种命令来获取这些信息。
1.1 获取所有设备信息
使用Get-PnpDevice命令可以列出系统中所有已安装的设备。这个命令返回的结果包括设备的名称、状态、驱动程序版本等信息。
powershell Get-PnpDevice
1.2 过滤特定设备
如果只想查看特定类型的设备,可以使用-Class参数进行过滤。例如,查看所有网络适配器:
powershell Get-PnpDevice -Class Net
1.3 查看设备详细信息
使用Get-PnpDeviceProperty命令可以获取设备的详细属性。例如,查看某个设备的驱动程序路径:
powershell Get-PnpDeviceProperty -InstanceId “PCI\VEN_8086&DEV_15B8&SUBSYS_86801043&REV_06\3&11583659&0&B0” -KeyName “DEVPKEY_Device_DriverInfPath”
2. 如何使用Powershell管理设备驱动程序?
设备驱动程序是操作系统与硬件设备之间的桥梁。正确管理驱动程序可以确保系统的稳定性和性能。
2.1 更新设备驱动程序
使用Update-PnpDevice命令可以尝试更新设备的驱动程序。这个命令会检查Windows Update或本地驱动程序库,寻找适合的驱动程序。
powershell Update-PnpDevice -InstanceId “PCI\VEN_8086&DEV_15B8&SUBSYS_86801043&REV_06\3&11583659&0&B0”
2.2 禁用或启用设备
在某些情况下,可能需要临时禁用某个设备。使用Disable-PnpDevice和Enable-PnpDevice命令可以实现这一操作。
powershell Disable-PnpDevice -InstanceId “PCI\VEN_8086&DEV_15B8&SUBSYS_86801043&REV_06\3&11583659&0&B0” Enable-PnpDevice -InstanceId “PCI\VEN_8086&DEV_15B8&SUBSYS_86801043&REV_06\3&11583659&0&B0”
2.3 卸载设备驱动程序
如果某个设备不再使用,可以卸载其驱动程序。使用Uninstall-PnpDevice命令可以完成这一操作。
powershell Uninstall-PnpDevice -InstanceId “PCI\VEN_8086&DEV_15B8&SUBSYS_86801043&REV_06\3&11583659&0&B0”
3. 如何使用Powershell监控设备状态?
监控设备状态可以帮助管理员及时发现问题,并采取相应的措施。Powershell提供了多种方法来监控设备状态。
3.1 获取设备状态
使用Get-PnpDevice命令可以获取设备的状态。设备状态可以是“OK”、“Error”、“Disabled”等。
powershell Get-PnpDevice | Select-Object InstanceId, Status
3.2 监控设备事件
Windows事件日志记录了系统中发生的各种事件,包括设备事件。使用Get-EventLog命令可以查看设备相关的事件。
powershell Get-EventLog -LogName System -Source Microsoft-Windows-Kernel-Pnp | Where-Object { $_.EventID -eq 20 }
3.3 自动化监控
可以使用Powershell脚本自动化监控设备状态。例如,编写一个脚本定期检查设备状态,并在发现问题时发送电子邮件通知。
powershell $devices = Get-PnpDevice foreach ($device in $devices) { if ($device.Status -ne “OK”) { Send-MailMessage -From “[email protected]” -To “[email protected]” -Subject “Device Alert” -Body “Device $($device.InstanceId) is in $($device.Status) state.” -SmtpServer “smtp.example.com” } }
4. 如何使用Powershell优化设备性能?
设备的性能优化是系统管理的重要组成部分。Powershell提供了多种方法来优化设备性能。
4.1 调整设备电源设置
使用Set-PnpDeviceProperty命令可以调整设备的电源设置。例如,将某个设备的电源管理模式设置为“高性能”。
powershell Set-PnpDeviceProperty -InstanceId “PCI\VEN_8086&DEV_15B8&SUBSYS_86801043&REV_06\3&11583659&0&B0” -KeyName “DEVPKEY_Device_PowerData” -KeyValue 0x00000003
4.2 清理设备缓存
某些设备可能会在运行过程中产生大量缓存数据,影响系统性能。使用Powershell可以清理这些缓存。
powershell Clear-DiskCache -InstanceId “PCI\VEN_8086&DEV_15B8&SUBSYS_86801043&REV_06\3&11583659&0&B0”
4.3 优化设备驱动程序
使用Optimize-PnpDeviceDriver命令可以优化设备的驱动程序,提高设备的响应速度和稳定性。
powershell Optimize-PnpDeviceDriver -InstanceId “PCI\VEN_8086&DEV_15B8&SUBSYS_86801043&REV_06\3&11583659&0&B0”
结论
Powershell在基本系统设备管理中发挥着重要作用。通过本文介绍的方法,管理员可以轻松查看、管理、监控和优化系统设备。掌握这些技能,不仅能够提高工作效率,还能确保系统的稳定性和性能。希望本文能为您的Powershell学习和实践提供有价值的参考。
声明:本站所有文章资源内容,如无特殊说明或标注,均为采集网络资源。如若本站内容侵犯了原著者的合法权益,可联系本站删除。