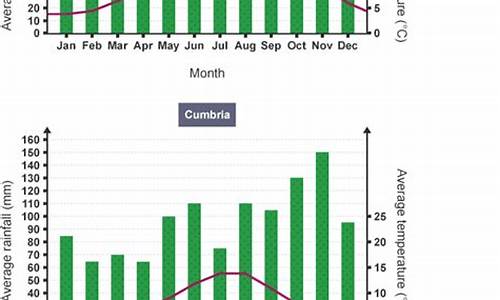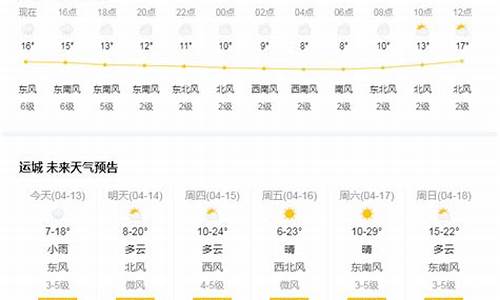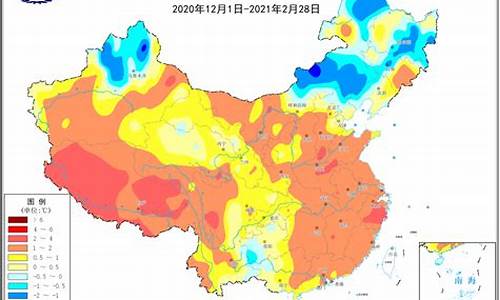pc28稳赢技巧_Powershell-基本系统设备
在现代IT环境中,Powershell已经成为系统管理员和开发人员不可或缺的工具。它不仅提供了强大的脚本功能,还能帮助用户高效地管理各种系统设备。本文将围绕Powershell在基本系统设备管理中的应用,提出可能的问题,并提供相应的解决方案和技巧。
1. 如何使用Powershell获取系统设备信息?
在管理服务器或个人电脑时,了解系统设备的详细信息是至关重要的。Powershell提供了多种命令来获取这些信息。
获取硬件信息
使用Get-WmiObject命令可以获取硬件设备的详细信息。例如,要获取所有磁盘驱动器的信息,可以使用以下命令:
powershell Get-WmiObject -Class Win32_DiskDrive
该命令将返回所有磁盘驱动器的制造商、型号、容量等信息。
获取网络设备信息
要获取网络适配器的信息,可以使用以下命令:
powershell Get-WmiObject -Class Win32_NetworkAdapter
此命令将列出所有网络适配器的名称、描述、MAC地址等信息。
2. 如何使用Powershell管理设备驱动程序?
设备驱动程序是操作系统与硬件设备之间的桥梁。正确管理驱动程序可以确保系统的稳定性和性能。
更新驱动程序
使用Powershell可以自动更新设备驱动程序。以下是一个简单的脚本示例:
powershell $device = Get-WmiObject -Class Win32PnPSignedDriver | Where-Object { $.DeviceName -eq “YourDeviceName” } Update-WmiInstance -InputObject $device -Arguments @{DriverPath=“C:\Path\To\NewDriver.inf”}
此脚本首先查找指定的设备,然后使用新的驱动程序文件更新该设备。
卸载驱动程序
如果某个设备不再使用,可以通过以下命令卸载其驱动程序:
powershell Remove-WmiObject -Class Win32_PnPSignedDriver -Filter “DeviceName=‘YourDeviceName’”
3. 如何使用Powershell优化系统设备性能?
系统设备的性能优化是提高整体系统效率的关键。Powershell提供了多种方法来监控和优化设备性能。
监控磁盘性能
使用Get-Counter命令可以实时监控磁盘的读写性能:
powershell Get-Counter -Counter “\PhysicalDisk(_Total)\Disk Reads/sec”, “\PhysicalDisk(_Total)\Disk Writes/sec”
该命令将返回磁盘的读写速度,帮助管理员识别性能瓶颈。
优化网络性能
要优化网络性能,可以使用以下命令调整网络适配器的设置:
powershell Set-NetAdapterAdvancedProperty -Name “Ethernet” -DisplayName “Receive Buffers” -DisplayValue 4096
此命令将增加网络适配器的接收缓冲区大小,从而提高网络吞吐量。
4. 如何使用Powershell进行设备故障排除?
设备故障是系统管理中常见的问题。Powershell提供了多种工具来帮助管理员快速诊断和解决设备故障。
查看设备事件日志
使用Get-EventLog命令可以查看系统事件日志,帮助识别设备故障的原因:
powershell Get-EventLog -LogName System -EntryType Error -Source “Microsoft-Windows-Kernel-PnP”
此命令将列出与设备相关的错误事件。
重置设备
如果某个设备出现故障,可以尝试使用以下命令重置该设备:
powershell Restart-Computer -ComputerName “YourComputerName” -Force
此命令将强制重启计算机,有时可以解决设备故障问题。
结论
Powershell在基本系统设备管理中提供了强大的功能和灵活性。通过合理使用Powershell,管理员可以高效地获取设备信息、管理驱动程序、优化设备性能以及进行故障排除。掌握这些技巧,将大大提高系统管理的效率和可靠性。
通过本文的介绍,希望读者能够更好地理解和应用Powershell在系统设备管理中的作用,从而提升自己的IT技能和系统管理水平。
声明:本站所有文章资源内容,如无特殊说明或标注,均为采集网络资源。如若本站内容侵犯了原著者的合法权益,可联系本站删除。