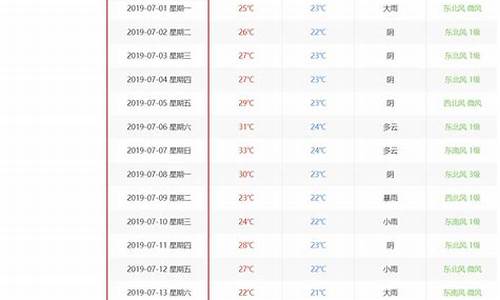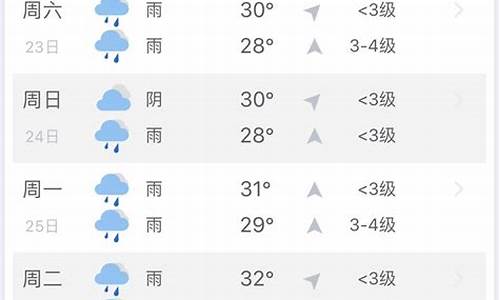pc28澳洲开奖结果查询_Powershell-基本系统设备
在现代IT环境中,Powershell已经成为系统管理员和开发人员不可或缺的工具。它不仅能够自动化日常任务,还能深入操作系统内部,管理各种系统设备。本文将围绕Powershell在基本系统设备管理中的应用,提出可能的问题,并提供详细的解答和操作指南。
1. 如何使用Powershell查询系统设备信息?
在管理Windows系统时,了解系统设备的详细信息是至关重要的。Powershell提供了多种命令来查询这些信息。
1.1 查询硬件设备
使用Get-PnpDevice命令可以列出系统中所有的即插即用设备。这个命令返回的信息包括设备的名称、状态、驱动程序等。
powershell Get-PnpDevice
1.2 查询设备驱动程序
要获取特定设备的驱动程序信息,可以使用Get-PnpDeviceProperty命令。例如,查询网卡的驱动程序信息:
powershell Get-PnpDevice -FriendlyName “Ethernet” | Get-PnpDeviceProperty
1.3 查询设备状态
设备的运行状态可以通过Get-PnpDevice命令的Status属性来查看。例如,检查所有设备的运行状态:
powershell Get-PnpDevice | Select-Object FriendlyName, Status
2. 如何使用Powershell管理设备驱动程序?
设备驱动程序的管理是系统维护的重要部分。Powershell提供了多种命令来安装、更新和卸载驱动程序。
2.1 安装驱动程序
使用Add-PnpDevice命令可以安装新的设备驱动程序。例如,安装一个USB设备的驱动程序:
powershell Add-PnpDevice -InstanceId “USB\VID_XXXX&PID_XXXX\XXXX” -DriverPackagePath “C:\Drivers\USBDriver.inf”
2.2 更新驱动程序
要更新设备的驱动程序,可以使用Update-PnpDevice命令。例如,更新网卡的驱动程序:
powershell Get-PnpDevice -FriendlyName “Ethernet” | Update-PnpDevice
2.3 卸载驱动程序
如果某个设备不再需要,可以使用Remove-PnpDevice命令卸载其驱动程序。例如,卸载一个USB设备的驱动程序:
powershell Get-PnpDevice -FriendlyName “USB Device” | Remove-PnpDevice
3. 如何使用Powershell监控设备状态?
监控设备状态可以帮助系统管理员及时发现和解决设备故障。Powershell提供了多种方法来监控设备状态。
3.1 使用事件日志监控设备
Windows事件日志记录了系统中发生的各种事件,包括设备状态的变化。使用Powershell可以查询这些事件日志。例如,查询最近24小时内与设备相关的事件:
powershell Get-EventLog -LogName System -After (Get-Date).AddDays(-1) | Where-Object { $_.Source -like “Device” }
3.2 使用WMI监控设备
Windows Management Instrumentation (WMI) 提供了丰富的系统管理功能,包括设备状态监控。使用Powershell可以查询WMI类来获取设备状态。例如,查询所有磁盘驱动器的状态:
powershell Get-WmiObject -Class Win32_DiskDrive | Select-Object DeviceID, Status
3.3 使用Powershell脚本自动化监控
为了更高效地监控设备状态,可以编写Powershell脚本来自动化这一过程。例如,编写一个脚本定期检查所有设备的运行状态,并将异常状态的设备信息发送到管理员的邮箱:
powershell while ($true) { $devices = Get-PnpDevice $failedDevices = $devices | Where-Object { $.Status -ne “OK” } if ($failedDevices) { $failedDevices | ForEach-Object { Send-MailMessage -From “[email protected]” -To “[email protected]” -Subject “Device Failure” -Body “$($.FriendlyName) is in $($_.Status) state.” -SmtpServer “smtp.example.com” } } Start-Sleep -Seconds 3600 }
4. 如何使用Powershell优化设备性能?
设备的性能优化是系统管理的重要任务之一。Powershell提供了多种方法来优化设备性能。
4.1 调整设备电源管理设置
某些设备在电源管理模式下可能会降低性能。使用Powershell可以调整设备的电源管理设置。例如,禁用网卡的节能模式:
powershell Get-WmiObject -Class Win32NetworkAdapter | Where-Object { $.Name -like “Ethernet” } | ForEach-Object { $_.SetPowerManagementCapabilities(@(0)) }
4.2 优化磁盘性能
磁盘性能的优化可以通过调整磁盘的写缓存设置来实现。使用Powershell可以查询和修改磁盘的写缓存设置。例如,启用磁盘的写缓存:
powershell Get-WmiObject -Class Win32DiskDrive | ForEach-Object { $.SetPowerManagementCapabilities(@(0)) }
4.3 监控设备资源使用情况
监控设备的资源使用情况可以帮助发现性能瓶颈。使用Powershell可以查询设备的资源使用情况。例如,查询CPU的使用率:
powershell Get-WmiObject -Class Win32_Processor | Select-Object LoadPercentage
结论
Powershell在基本系统设备管理中提供了强大的功能,能够帮助系统管理员高效地查询、管理、监控和优化设备。通过本文介绍的方法,读者可以更好地利用Powershell来提升系统管理的效率和效果。无论是查询设备信息、管理驱动程序,还是监控设备状态和优化性能,Powershell都能提供全面的支持。
声明:本站所有文章资源内容,如无特殊说明或标注,均为采集网络资源。如若本站内容侵犯了原著者的合法权益,可联系本站删除。