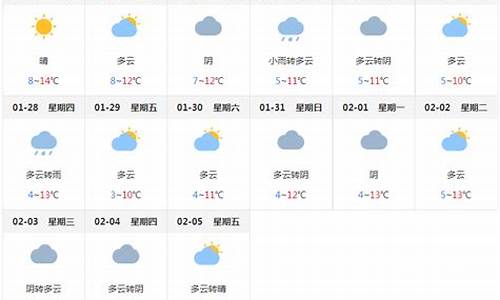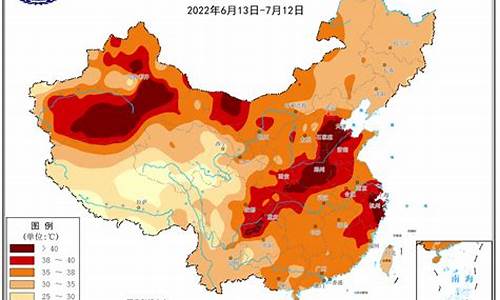28加拿大28预测神测网站_Powershell-基本系统设备
在现代IT环境中,Powershell已成为系统管理员和开发人员不可或缺的工具。它不仅提供了强大的脚本功能,还能与Windows操作系统深度集成,帮助用户自动化和管理各种系统任务。然而,尽管Powershell功能强大,用户在使用过程中仍可能遇到一些问题。本文将围绕Powershell在基本系统设备管理中可能遇到的问题,提供详细的解决方案和有价值的信息。
1. 设备驱动程序问题
问题描述
在使用Powershell管理基本系统设备时,用户可能会遇到设备驱动程序无法正确加载或更新的问题。这可能导致设备无法正常工作,影响系统的整体性能。
解决方案
- 检查驱动程序状态:
使用Powershell命令
Get-PnpDevice可以列出所有已安装的设备及其驱动程序状态。通过检查状态,可以快速定位问题设备。
powershell Get-PnpDevice | Select-Object Status, InstanceId, Class
- 更新驱动程序:
如果发现驱动程序状态为“错误”或“未知”,可以使用
Update-PnpDevice命令尝试更新驱动程序。
powershell Update-PnpDevice -InstanceId <设备实例ID>
- 重新安装驱动程序:
如果更新无效,可以尝试卸载并重新安装驱动程序。使用
Disable-PnpDevice和Enable-PnpDevice命令可以实现这一操作。
powershell Disable-PnpDevice -InstanceId <设备实例ID> -Confirm:$false Enable-PnpDevice -InstanceId <设备实例ID> -Confirm:$false
2. 设备权限问题
问题描述
在某些情况下,用户可能会遇到Powershell命令无法执行,提示权限不足的问题。这通常发生在尝试管理某些系统设备时,需要管理员权限才能执行操作。
解决方案
以管理员身份运行Powershell: 确保在执行Powershell命令时,使用管理员权限运行Powershell。可以通过右键点击Powershell图标,选择“以管理员身份运行”来实现。
检查用户权限: 使用
Get-Acl命令检查当前用户的权限设置,确保用户具有足够的权限来管理设备。
powershell Get-Acl -Path “C:\Windows\System32\Drivers” | Select-Object -ExpandProperty Access
- 修改权限设置:
如果发现权限不足,可以使用
Set-Acl命令修改权限设置,确保当前用户具有管理设备的权限。
powershell $acl = Get-Acl -Path “C:\Windows\System32\Drivers” $permission = “BUILTIN\Administrators”,“FullControl”,“Allow” $accessRule = New-Object System.Security.AccessControl.FileSystemAccessRule $permission $acl.SetAccessRule($accessRule) Set-Acl -Path “C:\Windows\System32\Drivers” -AclObject $acl
3. 设备性能监控问题
问题描述
在系统管理中,监控设备的性能是至关重要的。然而,使用Powershell进行设备性能监控时,用户可能会遇到数据不准确或监控工具无法正常工作的问题。
解决方案
- 使用性能计数器:
Powershell提供了
Get-Counter命令,可以用于获取系统性能计数器的实时数据。通过选择合适的计数器,可以监控设备的性能。
powershell Get-Counter -Counter “\Processor(_Total)\% Processor Time”
- 创建自定义监控脚本: 如果需要更复杂的监控需求,可以编写自定义Powershell脚本,定期收集设备性能数据并生成报告。
powershell $counters = “\Processor(_Total)\% Processor Time”, “\Memory\Available MBytes” $data = Get-Counter -Counter $counters -SampleInterval 1 -MaxSamples 10 $data | Select-Object -ExpandProperty CounterSamples | Select-Object -Property Path, CookedValue
- 使用第三方工具: 如果Powershell自带的监控工具无法满足需求,可以考虑使用第三方性能监控工具,如PRTG、Nagios等,这些工具通常提供更丰富的功能和更直观的界面。
4. 设备日志管理问题
问题描述
在系统设备管理中,日志记录是排查问题和监控系统状态的重要手段。然而,用户可能会遇到日志文件过大、日志信息不全或日志分析困难的问题。
解决方案
- 配置日志记录:
使用Powershell命令
Get-EventLog和Write-EventLog可以管理和记录系统事件日志。通过配置日志记录,可以确保关键事件被记录下来。
powershell Get-EventLog -LogName System -EntryType Error Write-EventLog -LogName Application -Source “MyApp” -EntryType Information -EventID 100 -Message “Application started.”
- 定期清理日志文件: 为了避免日志文件过大,可以编写Powershell脚本定期清理旧的日志文件。
powershell $logs = Get-EventLog -LogName System -After (Get-Date).AddDays(-30) $logs | ForEach-Object { Clear-EventLog -LogName $_.Log }
- 使用日志分析工具: 对于复杂的日志分析需求,可以使用第三方日志分析工具,如Splunk、ELK Stack等,这些工具提供了强大的日志搜索和分析功能。
结论
Powershell在基本系统设备管理中扮演着重要角色,但用户在使用过程中可能会遇到各种问题。通过本文提供的解决方案,用户可以更好地管理和维护系统设备,确保系统的稳定性和性能。无论是驱动程序问题、权限问题、性能监控问题还是日志管理问题,Powershell都提供了丰富的工具和命令来帮助用户解决这些问题。希望本文能为您的系统管理提供有价值的参考。
声明:本站所有文章资源内容,如无特殊说明或标注,均为采集网络资源。如若本站内容侵犯了原著者的合法权益,可联系本站删除。