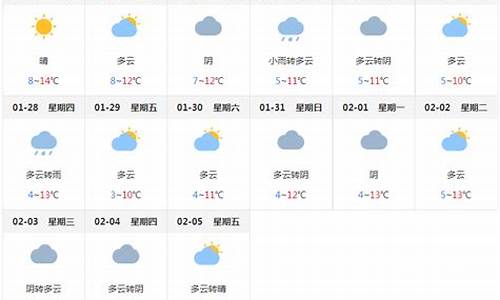28预测在线预测_Powershell-基本系统设备
在现代IT环境中,Powershell已经成为系统管理员和IT专业人员不可或缺的工具。它不仅能够自动化日常任务,还能深入系统设备的管理。然而,在使用Powershell进行基本系统设备管理时,用户可能会遇到一些常见问题。本文将围绕这些问题展开讨论,并提供相应的解决方案。
1. 设备识别问题
问题描述
在使用Powershell查询或管理系统设备时,用户可能会遇到设备无法识别或识别不准确的问题。例如,某些硬件设备在系统中显示为未知设备,或者设备信息显示不完整。
解决方案
- 更新驱动程序:确保所有设备的驱动程序都是最新的。可以使用Powershell脚本自动检查并更新驱动程序。
powershell
Get-WmiObject Win32PnPSignedDriver | Where-Object { $.DeviceName -eq “Unknown Device” }
该脚本可以帮助识别未知设备,并进一步采取措施更新驱动程序。
- 检查设备管理器:通过Powershell脚本访问设备管理器,查看设备状态。
powershell
Get-WmiObject Win32_PnPEntity | Select-Object Name, Status
该命令可以列出所有设备的名称和状态,帮助用户快速定位问题设备。
2. 设备性能问题
问题描述
设备性能问题可能表现为设备响应缓慢、频繁崩溃或资源占用过高。这些问题不仅影响用户体验,还可能导致系统不稳定。
解决方案
- 监控设备性能:使用Powershell脚本监控设备的性能指标,如CPU使用率、内存占用等。
powershell
Get-Counter “\Processor(_Total)\% Processor Time”
该命令可以实时监控CPU的使用情况,帮助用户识别性能瓶颈。
- 优化设备配置:根据监控结果,调整设备的配置参数,如减少不必要的后台服务、优化内存分配等。
powershell
Set-Service -Name “ServiceName” -StartupType Disabled
该命令可以禁用不必要的后台服务,释放系统资源。
3. 设备连接问题
问题描述
设备连接问题可能表现为设备无法正常连接到网络、USB设备无法识别或连接不稳定。这些问题通常与设备的物理连接或网络配置有关。
解决方案
- 检查物理连接:确保所有设备的物理连接正常,如网线、USB线等。
powershell
Get-WmiObject Win32NetworkAdapter | Where-Object { $.NetConnectionStatus -eq 2 }
该命令可以列出所有已连接的网络适配器,帮助用户检查网络连接状态。
- 配置网络设置:使用Powershell脚本配置网络设置,确保设备能够正常连接到网络。
powershell
Set-NetIPAddress -InterfaceAlias “Ethernet” -IPAddress “192.168.1.10” -PrefixLength 24
该命令可以为指定网络接口配置IP地址,确保网络连接正常。
4. 设备安全问题
问题描述
设备安全问题可能表现为设备受到恶意软件攻击、数据泄露或未经授权的访问。这些问题对系统的安全性构成严重威胁。
解决方案
- 扫描恶意软件:使用Powershell脚本扫描系统中的恶意软件,并采取相应的防护措施。
powershell
Start-MpScan -ScanType FullScan
该命令可以启动全盘扫描,检测并清除系统中的恶意软件。
- 配置访问控制:使用Powershell脚本配置设备的访问控制策略,防止未经授权的访问。
powershell
Set-Acl -Path “C:\ImportantData” -AclObject (Get-Acl -Path “C:\ImportantData”)
该命令可以设置文件或文件夹的访问控制列表,确保数据安全。
结论
Powershell在基本系统设备管理中发挥着重要作用,但用户在使用过程中可能会遇到各种问题。通过本文提供的解决方案,用户可以有效识别和解决设备识别、性能、连接和安全等方面的问题,确保系统设备的正常运行和安全性。掌握这些技巧,将大大提升IT专业人员的工作效率和系统管理水平。
声明:本站所有文章资源内容,如无特殊说明或标注,均为采集网络资源。如若本站内容侵犯了原著者的合法权益,可联系本站删除。